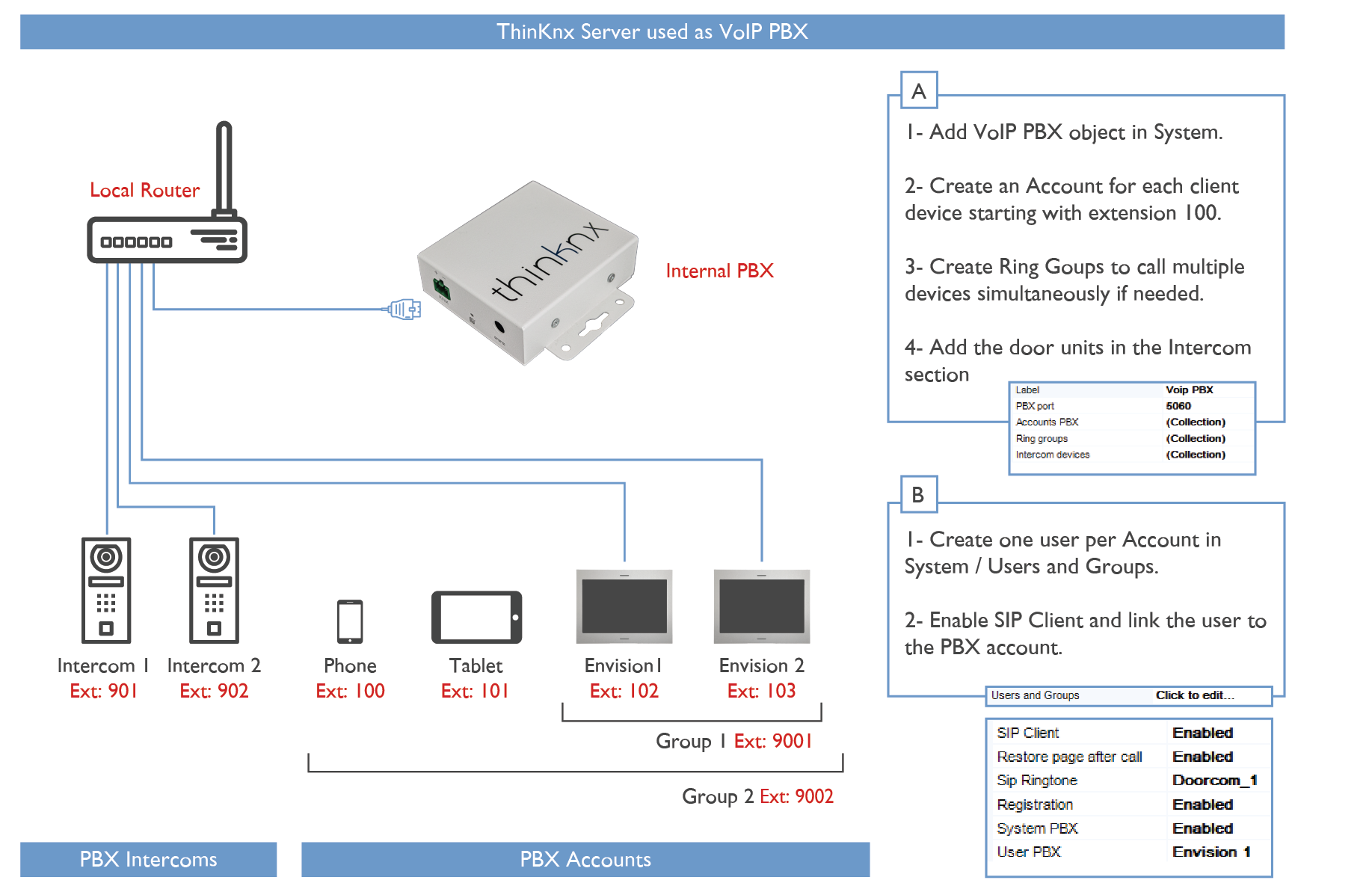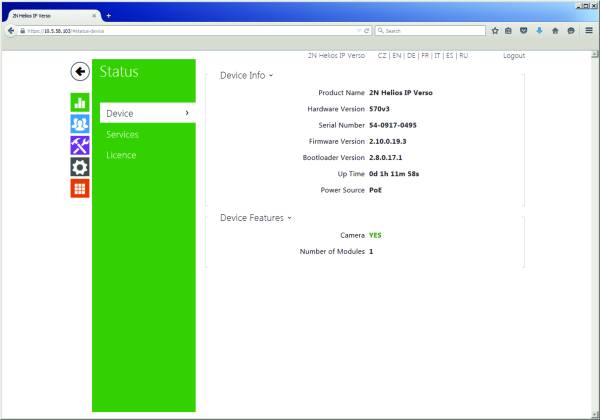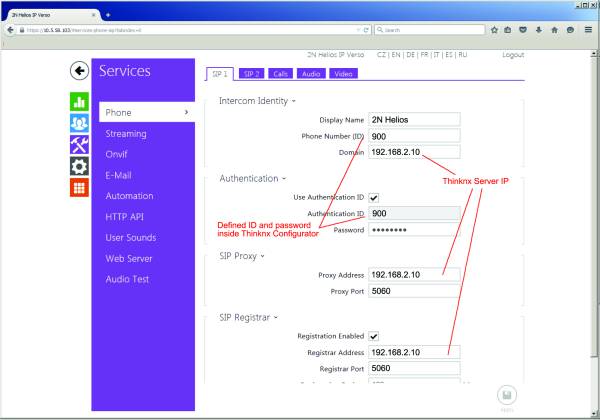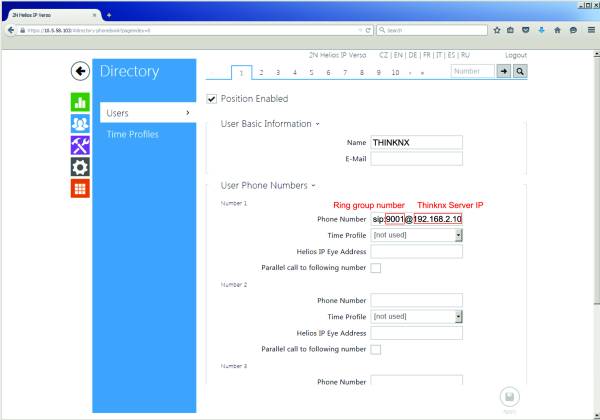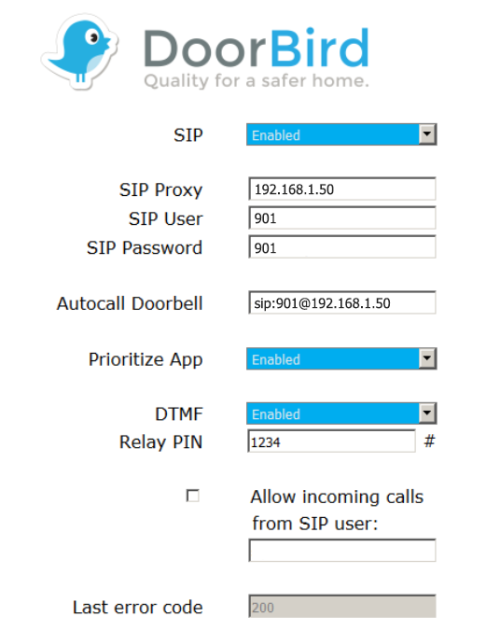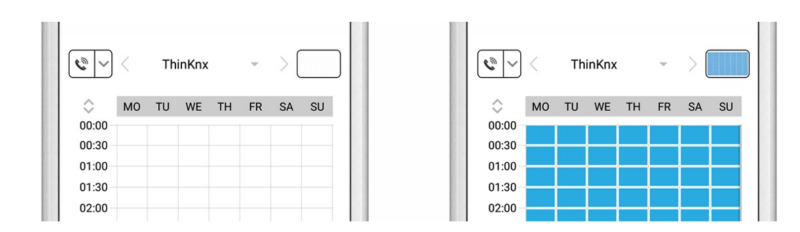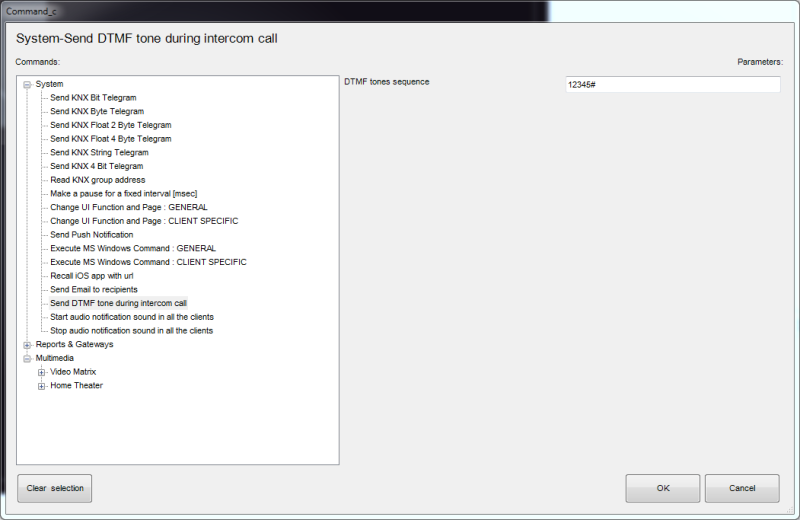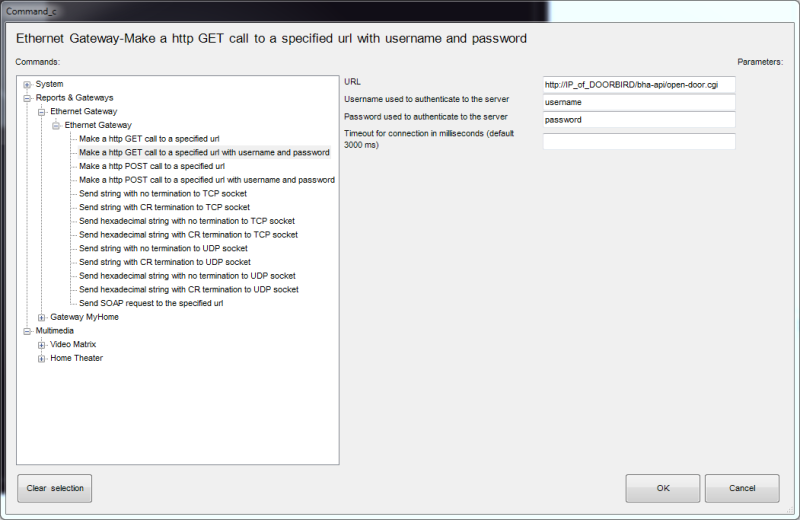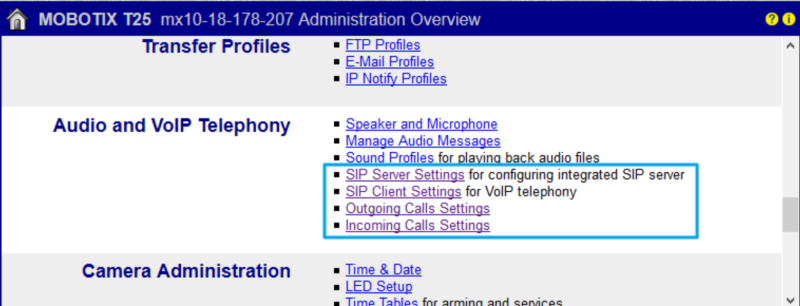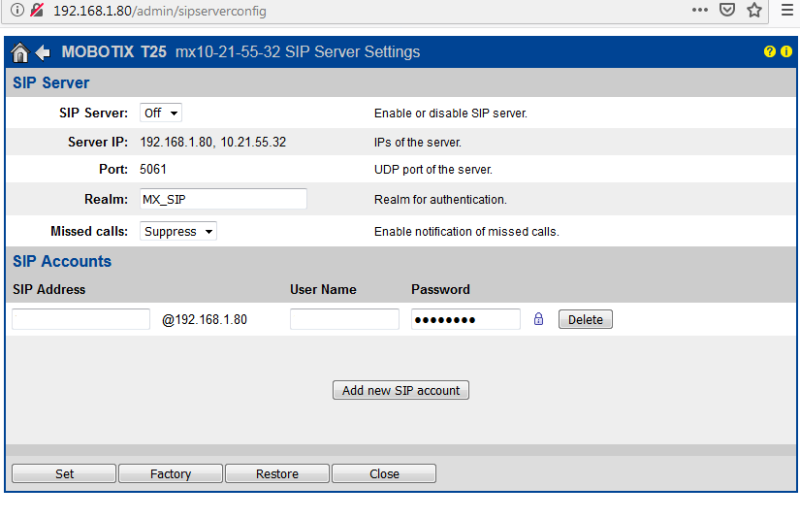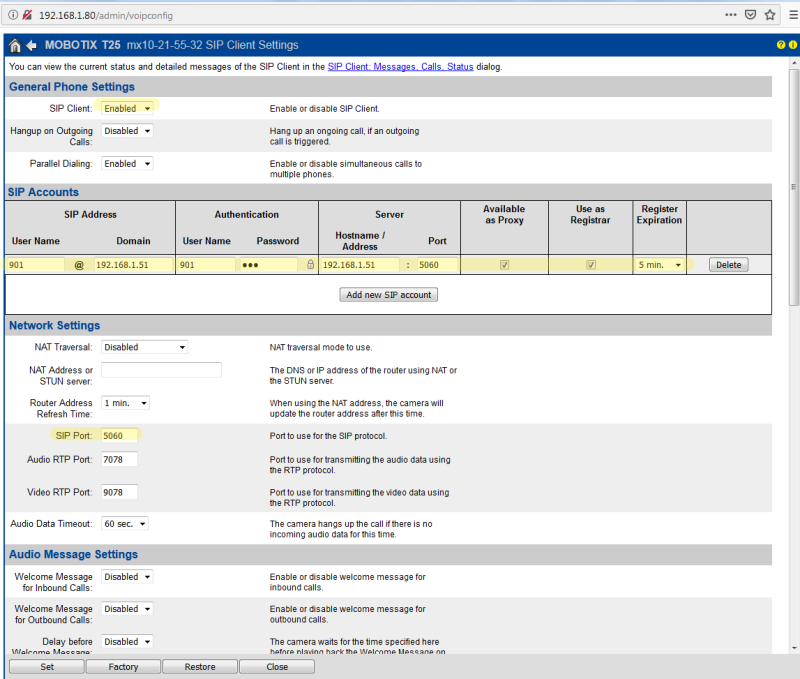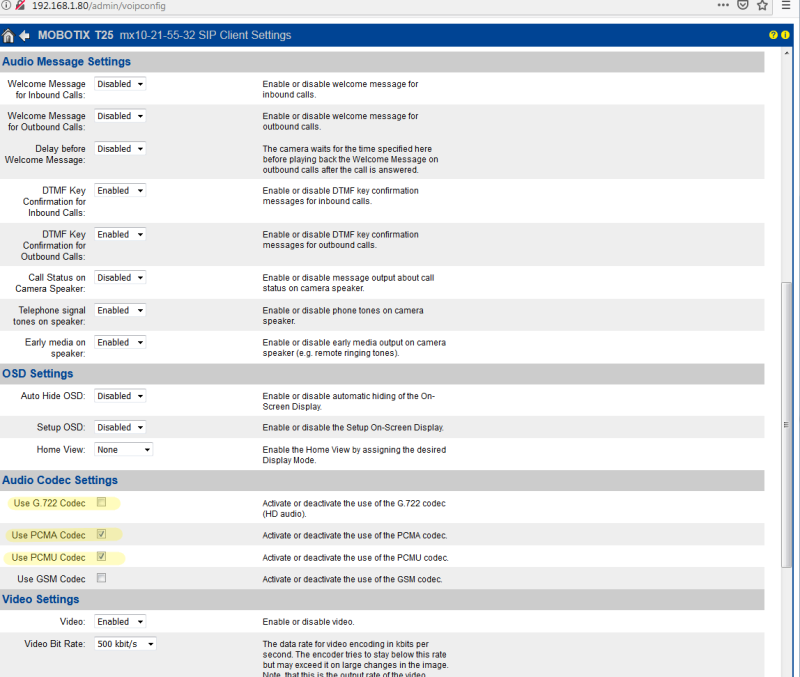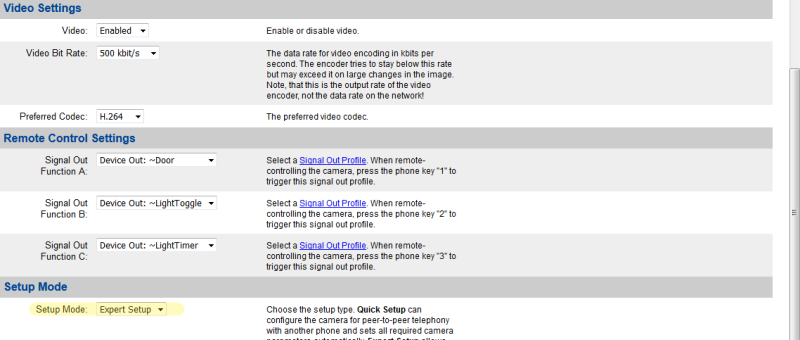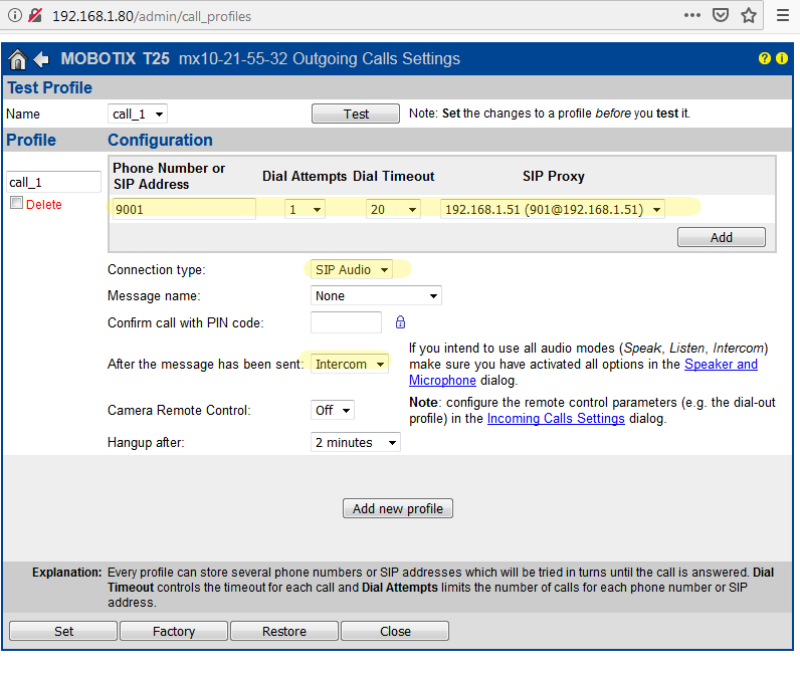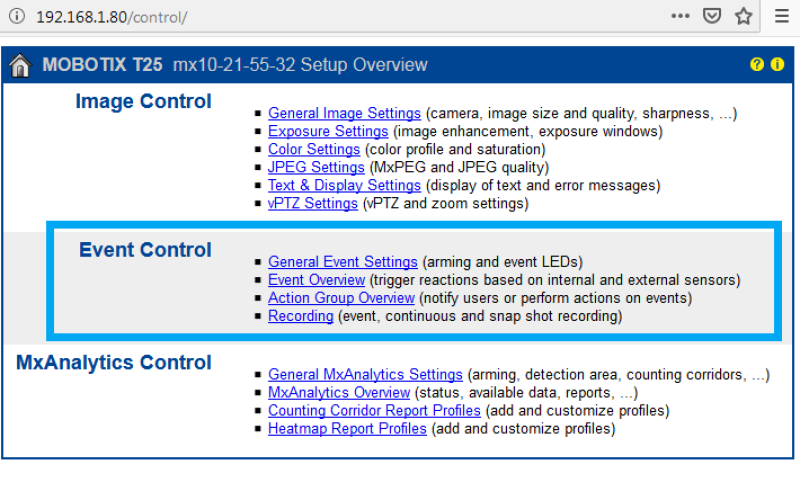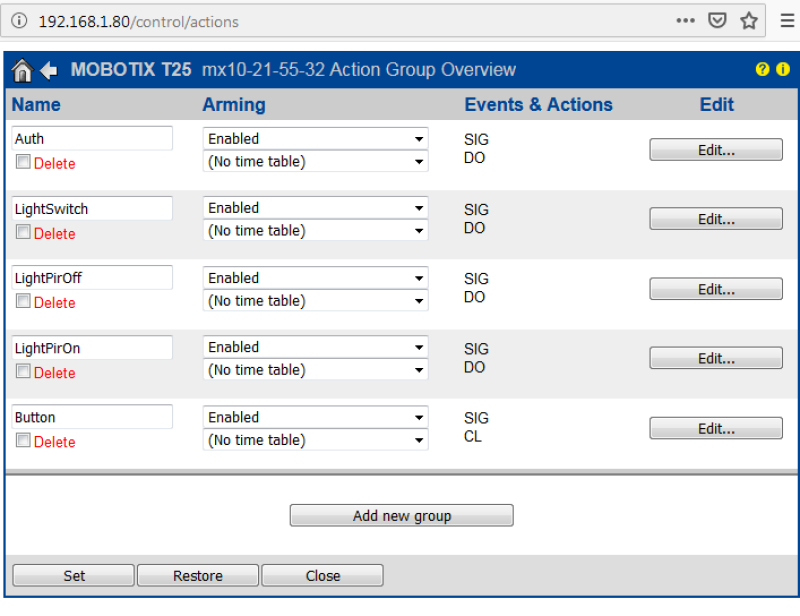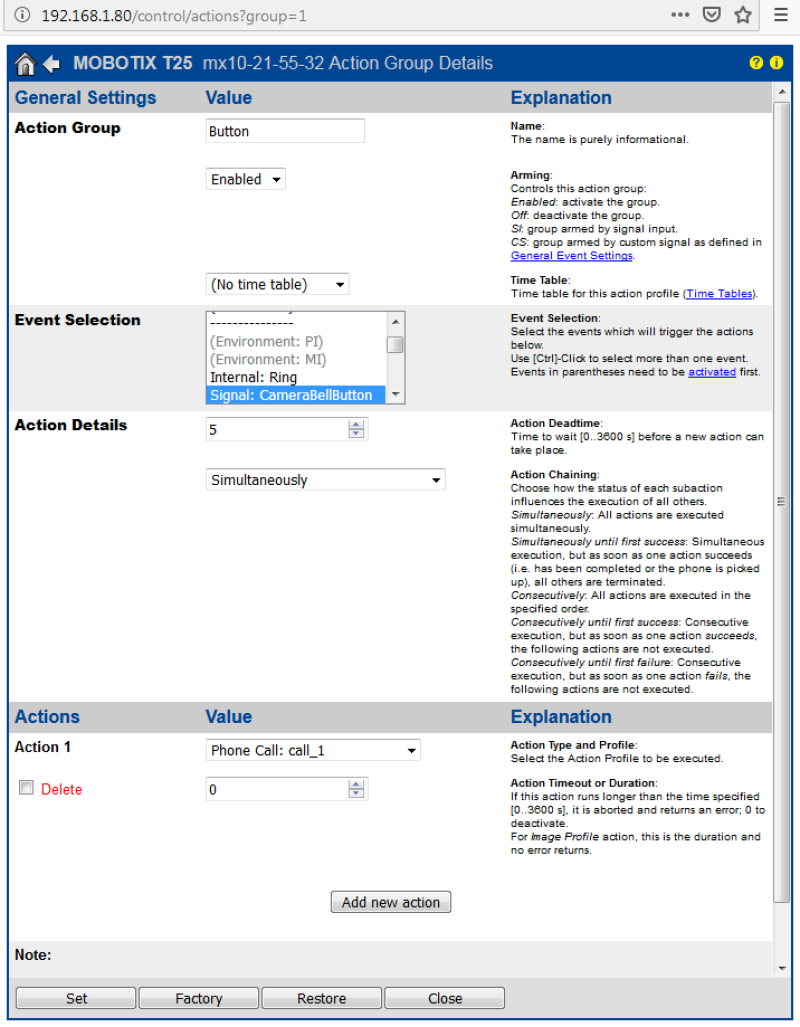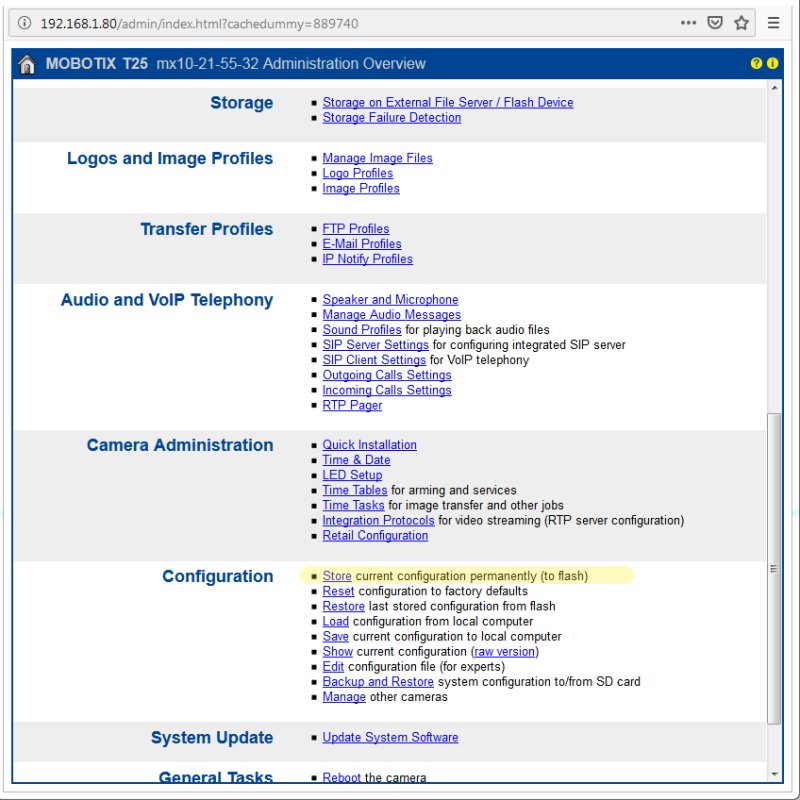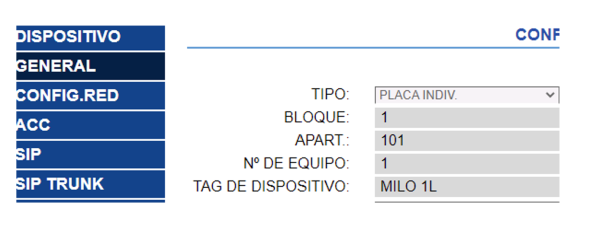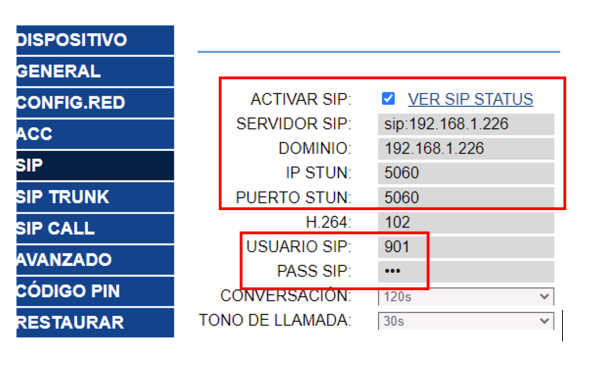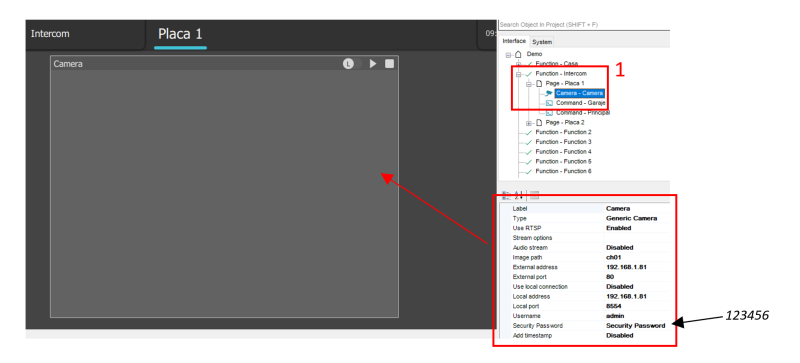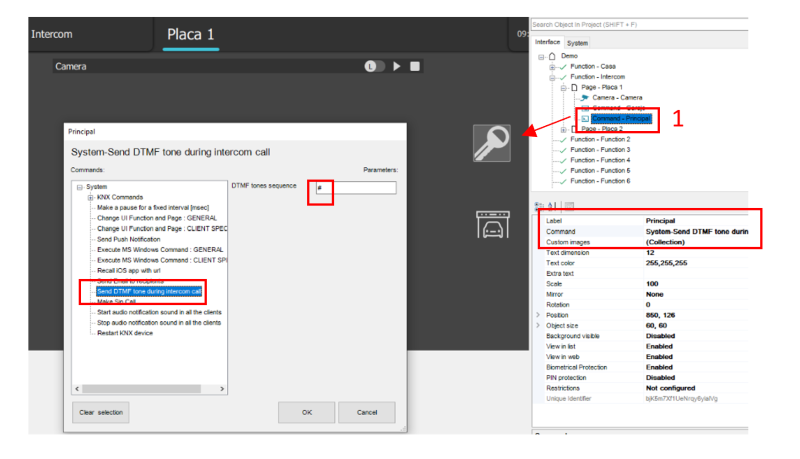- Share via
- Share via...
- Recent Changes
- Send via e-Mail
- Permalink
Voip PBX & Doorcom
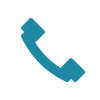
Every Thinknx server embeds a software VOIP telephony PBX. It is optimized for the VOIP functionalities between clients and for door communication. This object allows to configure the PBX (extensions, ring groups and door stations).
- PBX port This property allows to specify the PBX port if different from the default one (5060).
- Accounts PBX This property represents the list of extensions (clients) to be registered in the PBX.
- Ring groups This property represents the list of ring groups to be registered in the PBX. Ring groups allow to call more than one extension using a single number. The outdoor station can forward the call to several clients using a single number.
- Intercom devices This property represents the list of intercom devices to be registered in the PBX.
The diagram below gives a general overview on the configuration when using a Thinknx server as a VoIP PBX.
Thinknx server used as a VoIP PBX
When using an external VoIP PBX, there is no need to add the object “VoIP PBX” in System. All the extensions are configured on the external PBX. It is only essential to create one user per extension in “Sytem”–>“Users and Groups”, and disable the “System PBX” parameter in order to enter the correct settings for the user.
Adding PBX accounts
Click on the button displayed on the right to open the PBX users editor window, then click on ”Add” and adjust the properties in the grid:
- Extension This property allows to specify the extension number used by the client to join the PBX. Extension number starts from 100.
- Password This property allows to specify the password associated to the extension number.
Adding ring groups
Click on the button displayed on the right to open the ring groups editor window, then click on ”Add” and adjust the properties in the grid:
- Ring Group Number Number associated to this group in PBX. Group Numbers start from 9000
- Accounts PBX PBX accounts associated to this ring group
- Commands to execute Command to be executed in the event that this call group is called by another user. The command is executed when this call group receives the call.
Adding intercom devices
Click on the button displayed on the right to open the intercom devices editor, click on ”Add” and adjust the properties in the grid:
- Device type By selecting the option “Generic IP Doorstation” from the list, it is possible to integrate with most intercom support the SIP protocol such as:
- 2N
- Doorbird
- Fermax
- Mobotix
- TCS
- IpDoor
- and much more!
Username web This property corresponds to on of the login parameters of intercom management web page.Password web This property corresponds to on of the login parameters of intercom management web page.Username PBX This property corresponds to the extension used by the intercom to register in the PBX; it is automatically generated and it cannot be edited. For devices the numeration starts from 901.IP address Outdoor station address.Port Outdoor station port.Intercom buttons This property allows to configure the intercom button panel, associating to each button the extension or ring group to be called. Click on the button displayed on the right to open the intercom buttons editor, click on ”Add” and adjust the properties in the grid:- Label: Label associated to the button in the configurator.
- Button number: This property represents the button number on the panel.
- Call single user: If enabled, the call is sent to a single user when the button is pressed. If disabled, the call is sent to a ring group.
- Ring Group PBX: Ring group associated to this button.
User Interface
Enabling the SIP clients for users will make a handset appear at the top right of the client screen. The color of the handset will indicate different meanings:
- Red Handset - The connection to the server encountered an error. Check if the Client association was performed correctly.
- Yellow Handset - Client connection problems to the server. Check server logs and ensure client registration to PBX.
- White Handset - Connection successfully established.
Handset
Integration example: 2N IP
The intercom used in this example is the 2N IP Helios, an SIP Door Station solution with an integrated video camera for monitoring door activity, however, the same concept can be applicable to the other products within the same 2N series. The below configuration was applied to 2N firmware version 2.10.0 (2015), where the following features are supported:
- Paging: When the call button is pressed on the door station, it will call all appropriate clients based on the settings of the ring group called.
- 2Way audio call: the user at the client station can converse with the person outside the door
- Video monitoring: the camera in the door station can be accessed by the client to view the caller and the outside area
- Relay/Door strike actuation from the server: the internal relays can be actuated from Thinknx client/server provided that the needed license inside the 2N (http API) is enabled
Preliminary Requirements
The 2N IP door station has to be connected to the ethernet using a CAT5 cable and it has to be in the same network to which Thinknx server is attached. Also the clients have to be connected to the same network. Special network configuration is possible using the needed routing/firewalling devices.
Voip PBX setup
Add the Voip PBX object and configure as follow:
- Add several users into the “Accounts PBX” tab as explained before. User should have ID (extension number) starting from 100 onward.
- Add an intercom into the “Intercom devices” and set it as generic intercom. A number will be shown. That is the ID of the intercom (extension number). The password for the registration to the PBX is identical to that number (user 901/pass 901)
- Add a ring group and select the users you want to call with that ring group. A number will be shown. That number is the extension associated to that ring group (9001). Calling that number will cause all the associated users to ring.
2N IP setup
Enter the IP Address of the door station into a Web Browser. You will be taken to the login page for the Door Station. Log in to the Door Station. By default, the user name is Admin and the password is 2n. You will be taken to the Configuration Utility:
Select the “Services” Icon on the left to access the Services screen. Then select the Phone option:
On the SIP 1 Tab→ Intercom Identity
- Set the Phone Number. This is actually the “ID” with which the device will populate in the Thinknx SIP server (901)
- Set the Domain to the IP Address of Thinknx server
On the SIP 1 Tab→ Authentication
- Check the Use Authentication ID box
- Set the Authentication ID to the ID of the device inside the Thinknx SIP server (901)
- Set the Password with the same number of the ID (901)
On the SIP 1 Tab→ SIP Proxy
- Set the Proxy Address to the IP Address of Thinknx server
- Ensure the Proxy Port is set to 5060
On the SIP 1 Tab→ SIP Registrar
- Check the Registration Enabled box
- Set the Registrar Address to the IP Address of Thinknx server
- Ensure the Registrar Port is set to 5060
- Leave the Registration Expires time set to default
On the Audio Tab
- Uncheck G.722
- Make G.711 (PCMU) the first choice
On the HTTP API option:
- Select “No authentication” for the camera image service
Select the “Directory” Icon on the left to access the Users screen
On the User 1 (button 1) tab:
- Check the “Position Enabled” box
- Under User Basic Information→ Name, type any name you like. The E-Mail field may be left blank
- Under User Phone Numbers→ Number 1→ Phone Number type sip:9001@x.x.x.x, where “x.x.x.x” is the IP Address of the Thinknx Server and 9001 is the extension number to call (ring group in this case).
- All other fields on this screen may be left blank
To be able to see the images coming from the device you need to add a Camera inside Thinknx UI and configure to grab images using the following parameters:
- Type: Generic Camera
- Use RTSP : Disabled
- Image Path : api/camera/snapshot?width=640&height=480
- Fill the other fields like IP addresses and credentials as for any other normal camera.
To be able to open the Lock connected to the 2N device you have two options: to send DTMF tones during conversation or to send html GET messages to the device. If you want to use DTMF tones, it will be enough to create a Generic Buttom into the UI and select as action the generation of DTMF tone as in the following picture. DTMF code must be the same inserted into the 2N configuration page followed by * (in the example 1234*).
If you prefer to use html GET solution, you need to use the Thinknx Ethernet Gateway plugin and configure a Generic Button to perform an action with the following parameters:
- Command: Make http GET call to a specified url with username and password
- URL : http://IP_of_2N_DEVICE/api/switch/ctrl?switch=1&action=on
- Username : username used to authenticate with 2N station
- Password : password used to authenticate with 2N station
This method require additional licenses from 2N to enable the Switch API. The API should be available on HTTP also (Not HTTPS only).
Integration example: Doorbird D10x, D20x
The DoorBird D10x and D20x Door Stations are SIP Door Station solution with an integrated video camera for monitoring door activity.
For proper connection between Doorbird door stations and Thinknx PBX, refer to the step-by-step user guide created by Doorbird wich can be found on their website, or follow the instructions below.The following features are supported:
- Paging: When the call button is pressed on the door station, it will call all appropriate clients based on the settings of the ring group called.
- 2Way audio call: the user at the client station can converse with the person outside the door
- Video monitoring: the camera in the door station can be accessed by the client to view the caller and the outside area
- Relay/Door strike actuation from the server: the internal relays can be actuated from Thinknx client/server or from KNX
Preliminary Requirements
The DoorBird door station has to be connected in the same network to which Thinknx server is attached. Also the clients have to be connected to the same network. Special network configuration is possible using the needed routing/firewalling devices.
Voip PBX setup
Add the Voip PBX object and configure as follow:
- Add several users into the “Accounts PBX” tab
- Add an intercom into the “Intercom devices” and set it as generic intercom. A number will be shown. That is the ID of the intercom (extension number). The password for the registration to the PBX is identical to that number (user 901/pass 901)
- Add a ring group and select the users you want to call with that ring group. A number will be shown. That number is the extension associated to that ring group (9001). Calling that number will cause all the associated users to ring.
Doorbird setup
Enter the following url into a web browser to configure the SIP part of the doorbird device:
http://x.x.x.x/bha-api/sip.html
where x.x.x.x is the local ip of the Doorbird doorstation. To get the ip address, in case you don't know it, you can use the utility reachable from the following address: http://www.doorbird.com/checkonline and inserting the required data.
Referring to the image:
- Set SIP to enabled
- Set SIP Proxe to the IP Address of Thinknx server
- Set the SIP User to the ID of the device inside the Thinknx SIP server (901)
- Set the SIP Password with the same number of the ID (901)
- Set the Autocall doorbell as sip:9001@x.x.x.x, where “x.x.x.x” is the IP Address of the Thinknx Server and 9001 is the extension number to call (ring group in this case).
- Set DTMF to enabled to be able to open the lock using DTMF codes
- Finally, make sure that the Thinknx account is allowed to make calls by selecting all the days of the week in the schedule as seen in the picture below.
The same procedure can be done using the DoorBird app into the dedicated SIP configuration section, or by accessing their portal on https://webadmin.doorbird.com/login.
To be able to see the images coming from the device you need to add a Camera inside Thinknx UI and configure to grab images using the following parameters:
- Type: Generic Camera
- Use RTSP : Disabled
- Image Path : bha-api/image.cgi
- Fill the other fields like IP addresses and credentials as for any other normal camera.
To be able to open the Lock connected to the Doorbird device you have two options: to send DTMF tones during conversation or to send html GET messages to the device. If you wnat to use DTMF tones, it will be enough to create a Generic Buttom into the UI and select as action the generation of DTMF tone as in the following picture. DTMF code must be the same inserted into the Doorbird configuration page followed by * (in the example 1234*).
If you prefer to use html GET solution, you need to use the Thinknx Ethernet Gateway plugin and configure a Generic Button to perform an action with the following parameters:
- Command: Make http GET call to a specified url with username and password
- URL : http://IP_of_DOORBIRD/bha-api/open-door.cgi
- Username : username used to authenticate with Doorbird station
- Password : password used to authenticate with Doorbird station
Integration example: Mobotix T25 doorstation
The Mobotix T25 is a SIP door station solution with an integrated video camera for monitoring door activity. Below are the settings to apply to the Mobotix T25 to work properly with Thinknx PBX. The following features are supported:
- Paging: When the call button is pressed on the door station, it will call all appropriate clients based on the settings of the ring group called.
- 2Way audio call: the user at the client station can converse with the person outside the door
- Video monitoring: the camera in the door station can be accessed by the client to view the caller and the outside area
- Relay/Door strike actuation from the server: the internal relays can be actuated from Thinknx client/server.
Preliminary Requirements
The Mobotix T25 has to be connected to the ethernet using a CAT5 cable and it has to be in the same network to which Thinknx server is connected. Also, the clients have to be connected to the same network. Special network configuration is possible using the needed routing/firewalling devices.
Voip PBX setup
Add the Voip PBX object and configure as follow:
- Add several users into the “Accounts PBX” tab
- Add an intercom into the “Intercom devices” and set it as generic intercom. A number will be shown. That is the ID of the intercom (extension number). The password for the registration to the PBX is identical to that number (user 901/pass 901)
- Add a ring group and select the users you want to call with that ring group. A number will be shown. That number is the extension associated to that ring group (9001). Calling that number will cause all the associated users to ring.
Mobotix T25 setup
Enter the IP Address of the door station into your web browser and login using your admin username and password. You will be redirected to the live page of the camera with a main menu to the left.
Press the “Admin Menu” button to access the administration settings.
Scroll down through the list to reach the section called “Audio and VoIP Telephony.
SIP Server
Click on “SIP Server Settings”. Once inside the page, make sure that the internal SIP Server of Mobotix is OFF. We will not need to activate this since the SIP server used will be the Thinknx server.
SIP Clients
Go back to the Audio and VoIP Telephony, and click on the SIP Client Settings. Here we need to configure the Mobotix as a SIP client so it can communicate with Thinknx client devices.
- Make sure that SIP Client is Enabled.
- Click on “Add new SIP account” to create a new entry in the SIP Accounts table.
- Under SIP address, enter the extension 901 as username, and the IP address of your Thinknx server as Domain.
- Under Authentication, enter 901 as username and password.
- Under Server, enter the IP address of your Thinknx server as Hostname/Address, and 5060 as port.
- Enable “Available as Proxy” and “Use as Registrar”.
- Leave the Register Expiration as 5 min.
Scroll down through the settings till you reach the Audio Codec Settings.
Make sure that you enable “Use PCMA Codec” and “Use PCMU Codec”, and disable “Use G.722 Codec”.
If you are unable to view the parameters above, make sure that you scroll down to the “Setup Mode” and select “Expert Setup”.
Configure Outgoing Calls
Access the “Outgoing Call Settings” from the Audio and VoIP Telephony menu. We will need to create the accounts that the Mobotix will try to call once the intercom button is pressed. Since our accounts have been added to a group call from inside the configurator, then we will only need to create an entry for extension 9001.
To create the profile, click on “Add new profile”.
Add the extension 9001 as Phone Number or SIP Address. Under “SIP Proxy”, select the option whith the following template “IP_Thinknx_Server(9001@IP_Thinknx_Server)”.
For “Connection type”, choose “SIP Audio”.
For the option “After the message has been sent” choose “intercom”.
Click on Set to save the settings.
Configure Intercom Button
The final step to be able to make a call from the intercom would be to configure the button on the Mobotix. To do that, close the “Admin menu” and instead access the “Setup Menu” from the live interface.
Once inside, look for “Event Control” and click on “Action Group Overview”.
Click on “Add new group” to create a new entry and name it “Button” or “Bell Button”.
Click on Edit to configure the newly created entry.
Under “Event Selection”, select “Signal:CameraBellButton”. This will trigger the call when the Bell button on the intercom unit is pressed.
Under Actions, click on “Add new action” and select the action “Phone Call: call_1”. This will allow you to call the extension configured in the Outgoing Call.
It is recommended to tune the microphone and speaker volume on the Mobotix intercom for a good quality call. This can be done by going to the Admin Menu and clicking on “Speaker and Microphone” under “Audio and VoIP Telephony”.
Once the configuration is completed, do not forget to store the settings on the Mobotix device. This can be done by going to the Admin Menu and scrolling down to the bottom where you will see the option “Store”. A reboot will need to take place after storing.
Integration example: Fermax Milo Panel
The information below is extracted from a more detailed guide available on Fermax:
https://meet.fermax.com/wp-content/uploads/2022/07/CASE-STUDY-TEC-THINKNX_EN-ANDROID-4.pdf
Voip PBX setup
Add the Voip PBX object and configure as follow:
- Add several users into the “Accounts PBX” tab, for example, user 100 and 101.
- Add an intercom into the “Intercom devices” and set it as generic intercom. A number will be shown. That is the ID of the intercom (extension number). The password for the registration to the PBX is identical to that number (user 901/pass 901)
- Add a ring group and select the users you want to call at the same time with that ring group. A number will be shown. That number is the extension associated to that ring group (9001). Calling that number will cause all the associated users to ring.
Configuring Milo Panel
On your Milo Panel webpage, access Web server > General > Configure MEET P2P call (Block = 1; Apart. = 101)
Open SIP > Register the ThinKNX Micro server as your panel's SIP server with extension 901.
Access SIP Call and configure your Apartment 101 to call group 9001 on the SIP Thinknx server.
Camera Configuration
In a new page on your interface, add the object “Camera”. Set the parameters as seen in the picture below:
Door Opening
In the same page created earlier, add the object “Generic command” and configure the command to send a DTMF tone during the call. Write down the DTMF number or combination of numbers configured on your Fermax intercom to activate the door opener. They can be numeric characters and special characters such as # or *.
Integration example: Fermax KIN Panel
Integration with IPdoor devices is available via ThinknxPBX, enabling the following features:
- Paging: When the call button is pressed on the door station, it will call all appropriate clients based on the settings of the ring group called.
- 2Way audio call: the user at the client station can converse with the person outside the door
- Video monitoring: the camera in the door station can be accessed by the client to view the caller and the outside area
- Relay/Door strike actuation from the server: The internal relays can be actuated from the Thinknx client/server or from KNX.
Preliminary Requirements
- The Fermax station must be connected to the same network as the Thinknx server. Clients must also be on the same network. Special network configurations are possible using appropriate routing/firewalling devices.
Voip PBX setup
Add the Voip PBX object and configure as follow:
- Add several users into the “Accounts PBX” tab, for example, user 100 and 101.
- Add an intercom into the “Intercom devices” and set it as generic intercom. A number will be shown. That is the ID of the intercom (extension number). The password for the registration to the PBX is identical to that number (user 901/pass 901)
- Add a ring group and select the users you want to call at the same time with that ring group. A number will be shown. That number is the extension associated to that ring group (9001). Calling that number will cause all the associated users to ring.
Configuring KIN Panel
- Open the web page of the KIN
- IF you can't find it the ip address call 9999 to see the technical information on the panel
General > Set the device No. and device tag. SAVE- Enable Intercom Calls:
- SIP server: “sip:ip of the thinknx server”
- Domain: ip of the thinknx server
- Outbound: Not needed
- Stun IP: Not needed
- Stun Port : Not needed
- H.264: 102
- SIP user: intercom username
- SIP pass: same as intercom username
- Try the search SIP status to check the connection.
- Enable Intercom Calls:
- Export the csv file from the fermax
- Apartment - Number of the apartment
- Number - sip:“ring group”@“ip of the server”
Camera Configuration In a new page on your interface, add the object “Camera”. Set the parameters as seen in the picture below:
Door Opening In the same page created earlier, add the object “Generic command” and configure the command to send a DTMF tone during the call. Write down the DTMF number or combination of numbers configured on your Fermax intercom to activate the door opener. They can be numeric characters and special characters such as # or *.
Integration example: IpDoor
Integration with IPdoor devices is available via ThinknxPBX, enabling the following features:
- Paging: When the call button is pressed on the door station, it will call all appropriate clients based on the settings of the ring group called.
- 2Way audio call: the user at the client station can converse with the person outside the door
- Video monitoring: the camera in the door station can be accessed by the client to view the caller and the outside area
- Relay/Door strike actuation from the server: The internal relays can be actuated from the Thinknx client/server or from KNX.
Preliminary Requirements
- The IPdoor station must be connected to the same network as the Thinknx server. Clients must also be on the same network. Special network configurations are possible using appropriate routing/firewalling devices.
- Complete the step-by-step wizard to configure the IPdoor station.
VoIP PBX Setup Add the VoIP PBX object and configure as follows:
- Add Users: In the “Accounts PBX” tab, add several users.
- Add an Intercom: In the “Intercom Devices” tab, add a generic intercom. A number (extension number) will be shown. This number serves as both the ID and the password for the intercom (e.g., user 901/pass 901).
- Add a Ring Group: Select the users to include in the ring group. An extension number (e.g., 9001) will be assigned to the ring group. Calling this number will ring all associated users.
IPdoor Setup
Enter the following URL into a web browser to configure the SIP settings of the IPdoor device: https://console.ipdoor.com
Main Page
- Licenses:
- Go to “Licenses” and add the PBX license.
- Select “SIP Integration”.
- Choose the license (blue icon).
- Select “External Intercom” (“Name of your Device”).
- Apply the settings.
- Enable Intercom Calls:
- Navigate to: Devices > ““Name of your Device”” > Settings > Sip Accounts
- Enable the account and enter the connection details:
- Username: PBX username (e.g., 901)
- Authentication: PBX username (e.g., 901)
- Password: PBX username (e.g., 901)
- Domain: THINKNX server address
- Port: 5060
Press “DONE” and verify the connection.Step 5
- Create a Call Group:
- Create a new device:
- Select “Other Device”.
- Choose “IP Phone”.
- Configure the new IP phone with the following:
- Username: Same as the Ring Group in THINKNX PBX.
- Domain: IP address of the Thinknx server.
- Port: 5060
- Enable “Two-Way Video Call”.
- Press “DONE”.
Add the SIP telephone to the call group:Go to: Groups > Device > Add device and add the SIP Phone.Step 5
- Set a DTMF Tone:
- Navigate to: Device > Configuration > New Code
- Enter the following details:
- Code Name.
- DTMF Value.
- Enable “DTMF”.
- Confirm the settings.
Modify the code to activate an output on the intercom:- If no outputs are available, adjust the settings of the external intercom.
- OUTPUT: Select “Output 1”, choose the type of output, and associate it accordingly.
- Adjusting External Intercom Settings:
- If outputs are not visible, ensure you have configured the external intercom settings correctly.
- Navigate to the external intercom settings:
- Go to: Device > “Name of your Device” > Impostazioni > Output
- Select “Output 1”.
- Choose the type of output.
- Associate the output accordingly.
Integration example: basIP
Integration with basIP devices is available via ThinknxPBX, enabling the following features:
- Paging: When the call button is pressed on the door station, it will call all appropriate clients based on the settings of the ring group called.
- 2Way audio call: the user at the client station can converse with the person outside the door
- Video monitoring: the camera in the door station can be accessed by the client to view the caller and the outside area
- Relay/Door strike actuation from the server: The internal relays can be actuated from the Thinknx client/server or from KNX.
Preliminary Requirements
- The basIP station must be connected to the same network as the Thinknx server. Clients must also be on the same network. Special network configurations are possible using appropriate routing/firewalling devices.
- Complete the step-by-step wizard to configure the BasIP station.
VoIP PBX Setup Add the VoIP PBX object and configure as follows:
- Add Users: In the “Accounts PBX” tab, add several users.
- Add an Intercom: In the “Intercom Devices” tab, add a generic intercom. A number (extension number) will be shown. This number serves as both the ID and the password for the intercom (e.g., user 901/pass 901).
- Add a Ring Group: Select the users to include in the ring group. An extension number (e.g., 9001) will be assigned to the ring group. Calling this number will ring all associated users.
BasIP Setup
Open a web browser and enter the IP address of the BasIP device.
- Log in using the default credentials:
- Username: admin
- Password: 123456
SIP Setting:- Navigate to the Panel section in the web interface.
- Select SIP Settings from the menu.
- Enable the SIP Settings by toggling the relevant option..
- Proxy: sip:ipofthethinknxserver.
- User: Username of the intercom device created on the configurator
- Realm: ipofthethinknxserver.
- User ID: Username of the intercom device created on the configurator
- Password: Same as User ID
Sip Setting
- Enable Forward Call:
- Navigate to the Forward section in the web interface
- Select New Forward to create a new forwarding rule:
- Apartament number : Enter the apartment number (e.g., 1-1-1-1).
- Forward number: Enter the forwarding number in the following format: sip:numberofextension@ipofthinknxserver. Replace numberofextension with the actual extension number you want to forward calls to, and replace ipofthinknxserver with the IP address of the Thinknx server.
- Set a DTMF Tone:
- Go to: Access management > Locks Management
- Go to DMTF value on the lock you need to change:
DMTF Tone
- Camera Stream:
- Navigate to: Panel
- RTSP Username: Enter the username for accessing the RTSP stream.
- RTSP Password: Enter the password associated with the RTSP username.
Integration example: Akuvox(R26C)
Integration with Akuvox devices is available via ThinknxPBX, enabling the following features:
- Paging: When the call button is pressed on the door station, it will call all appropriate clients based on the settings of the ring group called.
- 2Way audio call: the user at the client station can converse with the person outside the door
- Video monitoring: the camera in the door station can be accessed by the client to view the caller and the outside area
- Relay/Door strike actuation from the server: The internal relays can be actuated from the Thinknx client/server or from KNX.
Preliminary Requirements
- The Akuvox station must be connected to the same network as the Thinknx server. Clients must also be on the same network. Special network configurations are possible using appropriate routing/firewalling devices.
VoIP PBX Setup Add the VoIP PBX object and configure as follows:
- Add Users: In the “Accounts PBX” tab, add several users.
- Add an Intercom: In the “Intercom Devices” tab, add a generic intercom. A number (extension number) will be shown. This number serves as both the ID and the password for the intercom (e.g., user 901/pass 901).
- Add a Ring Group: Select the users to include in the ring group. An extension number (e.g., 9001) will be assigned to the ring group. Calling this number will ring all associated users.
Akuvox Setup
Open a web browser and enter the IP address of the Akuvox device.
- Log in using the default credentials:
- Username: admin
- Password: 123456
SIP Account:- Navigate to the Account section in the web interface.
- Select Basic from the menu.
- Register Name: sip:ipofthethinknxserver.
- Username: Username of the intercom device created on the configurator
- Password: same as username.
SIP Server 1:- Server IP: ip of the thinknx server
Sip Setting
- Enable Codecs:
- Navigate to the Account section in the web interface.
- Select Advanced from the menu.
- PCMU: First codec
- PCMA: Second codec
Sip Setting
- pbx_doorcom.txt
- Last modified: 2024/10/28 14:41
- by francesco